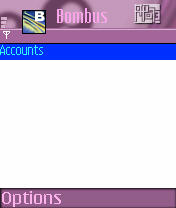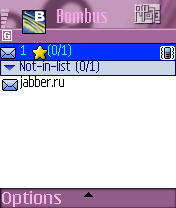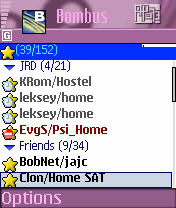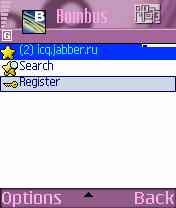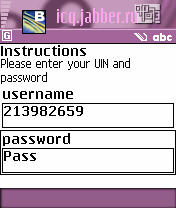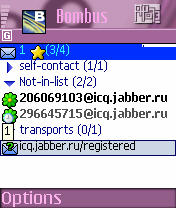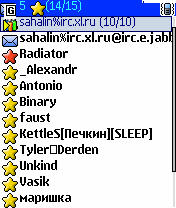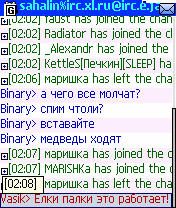Difference between revisions of "Bombus/HowTo"
(→Мы соединились, что дальше?) |
|||
| Line 118: | Line 118: | ||
Если же Вы не указывали опцию Register Account, Вы увидите свой [[roster|контакт-лист]]: | Если же Вы не указывали опцию Register Account, Вы увидите свой [[roster|контакт-лист]]: | ||
| + | |||
[[Image:Bombus_Roster.jpg]] | [[Image:Bombus_Roster.jpg]] | ||
Revision as of 11:43, 24 February 2007
Contents
Вступление
Итак, Вы решили, что необходимо быть всегда и везде на связи, и выбрали для решения данной задачи мобильный Jabber-клиент Bombus. Однако, процесс его настройки весьма нетривиален. Того и гляди, запутаешься во всех этих точках доступа, прокси-серверах, транспортах и подписках. В этом небольшом HOWTO-руководстве, я попытаюсь по шагам раскрыть все тонкости настройки и использования Bombus.
Требования
Итак, для того, чтобы использовать Bombus, Вам понадобится:
- Сотовый телефон, поддерживающий:
- GPRS
- Java MIDP 2.0 или Siemens с MIDP 1.0.
- Закачку Java-мидлетов в память аппарата.
- Оператор Сотовой Связи, поддерживающий услугу GPRS-Internet, и, собственно, подключенная услуга GPRS-Internet (не путать с WAP).
- Немного времени, терпения и желания.
Настройка телефона
Для того, чтобы настроить телефон на использование услуги GPRS-Internet, необходимо знать:
- Что нужно сделать, чтобы подключить услугу, если она еще не подключена.
- APN - точка доступа в Интернет.
- Адрес и порт прокси-сервера, если он необходим.
- Имя и пароль для доступа, если необходимо.
Вам необходимо активировать услугу, выключить и снова включить свой телефон, и, в соответствии с настройками Оператора заполнить GPRS-профиль, через который Вы будете подключаться к Интернет.
Далее я приведу информацию для известных мне Операторов Связи:
МТС
Для активации услуги, нужно позвонить по номеру, можно воспользоваться Интернет-Помощником на региональном сайте компании, либо позвонить по номеру: 0022, дождаться приветствия электронного секретаря, далее набать последовательно: 2-2-1-2-1, далее прослушать инструкции секретаря по подтверждению добавления услуги.
APN: internet.mts.ru
Имя: mts Пароль: mts
Прокси сервер: не требуется.
БиЛайн
Для активации услуги, необходимо позвонить по номеру 067409181.
APN: internet.beeline.ru
Имя: beeline Пароль: beeline
Прокси сервер: не требуется.
Теле2
Активация услуги не требуется: она автоматически подключена у всех абонентов компании.
APN: internet.tele2.ru
Имя: не указывать Пароль: не указывать
Прокси сервер: не нужен.
Загрузка Java-мидлета в телефон
Теперь, когда телефон настроен на использование GPRS-Интернет, необходимо загрузить Java-мидлет в телефон и установить его как приложение. Это можно сделать следущими путями:
- Через дата-кабель, используя поставляемое с телефоном ПО.
- Через Blutooth, для моделей, поддерживающих его.
- Через IrDA (ИК-порт), для моделей, поддерживающих его, кроме Samsung (исключение: D500).
- Через WAP. По моему мнению, самый неудобный способ, но, он может оказаться единственным возможным, если нет других путей, и для некоторых моделей Samsung, Pantech, LG.
Загрузите мидлет с сайта Bombus в свой телефон, и установите его, следуя рекомендациям из инструкции к телефону. Если вознукнут какие-либо проблемы, обращайтесь в форум, Вам обязательно помогут.
Первый запуск
Ну что ж, телефон настроен, мидлет установлен, теперь можно его запустить! При первом запуске, мидлет не будет иметь представления о том, какой JID использовать для соединения с вашим сервером. Поэтому, вы увидите на полоске загрузки слово Entereng setup... и попадете в меню Account -- настройки учетных записей.
Чтож, самое время создать новый аккаунт (учетную запись)! Для этого в меню выберите пункт "New Account". Перед Вами появится меню редактирования учетной записи, состоящая из множества полей ввода, давайте рассмотрим по пунктам каждое из них:
- Username - если у вас уже есть свой JID на одном из серверов, введите сюда Ваше имя пользователя (та часть JID, что стоит до @) на этом сервере. Если же у Вас нет своего JID, введите сюда желаемое имя пользователя. Рекомендации по выбору имени пользователя Вы можете найти на странице JID.
- Password - введите сюда пароль для доступа к Вашему JID. Держите этот пароль в тайне: если он станет кому-то известен, безопасность Вашей переписки будет нарушена.
- Server - сюда введите имя своего сервера.
- Host name/IP (optional) - оставьте незаполненным.
- Port - в большинстве случаев не нужно менять это поле.
- Use SSl - установите эти данные, если Вы хотите использовать защищенное SSL соединение, и Ваш сервер это поддерживает.
- plaint-text password - необходимо установить только если Ваш сервер не поддерживает передачу пароля в шифрованном виде. Иначе пароль будет передаваться в открытом виде, что потенциально ставит под угрозу Вашу безопасность.
- SASL login - изменения не требует.
- conferences only - при установке этого параметра, Bombus не будет загружать с сервера ваш контакт-лист. Этот режим предназначен для работы в конференциях
- proxy CONNECT - оставить неактивным
- Register Account - необходимо установить, если Вы еще не имеете собственного JID.
- Proxy name/IP - оставить незаполненным
- Proxy port - оставить незаполненным
- Resource - можно оставить это поле как есть. Про выбор ресурса можно почитать тут.
- Account name - ввести имя для этого аккаунта. Используется только внутри Bombus для различения разных JID. Если у Вас всего один JID, просто введите сюда Ваш никнейм.
Всё, настройка аккаунта закончена, теперь войдите в меню и нажмите OK. Телефон попытается войти в сеть, о чем спросит пользователя, Вы должны подтвердить это желание. На полоске будут последовательно появляться надписи: Connecting -> Registering -> Done, если Вы выбрали пункт Register Aсcount.
Если на стадии Connecting произошла ошибка, Вам необходимо перепроверить доступность GPRS-Интернет на вашем телефоне. Если на стадии Registering появляется ошибка Conflict, Вам необходимо выбрать другой JID, так как этот уже кем-то занят. Войдите в меню Accounts, в меню выберите Edit и поправьте данные, затем повторите регистрацию сначала.
Если же пункт Register Account не был выбран, Bombus попробует подключиться к Вашей учетной записи. Если ему это не удалось -- проверьте Ваше соединение с GPRS-Интернет и правильность ввода данных учетной записи.
Мы соединились, что дальше?
Итак, настройки завершены, поздравляю, Вы в сети Jabber! Если Вы регистрировали новый аккаунт, Вы увидите контакт лист со всего лишь одним контактом - Вашим сервером:
Вверху мы видим количество непрочитанных сообщений (рядом с конвертиком), иконку Вашего текущего статуса, и текущий профиль информирования о новых сообщениях (в данном случае -- вибра).
Как видим, сервер прислал нам сообщение. Давайте прочтем его? Джойстиком, или клавишами 2/8 наведите курсор на пункт с конвертиком и нажмите джойстик или клавишу 5:
Как видим, сервер приветствует нас. Сообщение не уместилось на экране полностью: Вы можете пролистать его с помощью джойстика или клавиш 2/8. Очевидно, что отвечать на это сообщение не имеет смысла.
Теперь Вы можете добавить своих друзей в свой контакт-лист и начать общаться с ними! Делается это из главного меню. За более подробной информацией обратитесь к документации Bombus.
Если же Вы не указывали опцию Register Account, Вы увидите свой контакт-лист:
Теперь Вы можете свободно общаться со своими друзьями.
Использование конференций
Bombus поддерживает работу с конференциями. Для того, чтобы в неё войти, необходимо в главном меню выбрать пункт "Conference", ввести имя пользователя, сервер конференции, желаемый никнейм, и, если конференция защищена паролем, пароль для доступа в неё. Также из меню Вы можете занести конференцию в закладки (Add bookmark), и быстро войти в конференцию через уже поставленную закладку (Bookmarks).
За более полной информацией, обратитесь к руководству Bombus.
Взаимодействие с другими системами общения
Bombus может взаимодейтсвовать с другими системами общения через т.н. транспорты.
ICQ
Для того, чтобы использовать ICQ через Bombus, нужно:
- Выбрать в главном меню пункт Tools, затем Service Discovery, затем дождаться, когда Bombus загрузит список сервисов, предоставляемых Вашим сервером:
- Выбрать курсором из списка сервис icq. Если его нет, необходимо найти его на каком-либо другом сервере. Для смены сервера, необходимо в меню выбрать пункт "Server", и ввести имя нового сервера. Затем выбрать пункт icq:
- Выбрать Register, в появившейся форме ввести свой UIN (номер ICQ) и пароль ОТ НЕГО:
- Вернитесь в свой контакт-лист, выбрав в меню Close. Если все прошло успешно, Вы увидите в нем свои ICQ-контакты и сообщение от транспорта о запросе подписки:
- Подписать транспорт: Actions->Subscriptions->Grant Subsription и Ask subscription.
- Как Вы, наверно, заметили ICQ контакты отображаются номерами, а не никами, как хотелось бы. Не уводя курсор с транспорта, нажмите Actions->Resolve Nicknames и номера автоматически преобразуются в никнеймы.
Для того, чтобы добавить нового пользователя ICQ в контакт-лист, необходимо в главном меню выбрать опцию Add contact, в поле User JID написать номер ICQ добавляемого контакта, в поле Transport выбрать icq, в поле Name ввести никнейм контакта, а также, по желанию, выбрать группу, в которую необходимо добавить контакт, после всего этого в меню выбрать Add и подписать контакт также, как это представлено выше для транспорта.
IRC
Для того, чтобы войти на канал IRC через Bombus, нужно:
- Зарегистрировать IRC-транспорт: Выбрать в главном меню пункт Tools, затем Service Discovery, затем дождаться, когда Bombus загрузит список сервисов, предоставляемых Вашим сервером.
- Выбрать курсором из списка сервис irc. Если его нет, необходимо найти его на каком-либо другом сервере (известный мне irc-транспорт находится на сервере e.jabber.ru). Для смены сервера, необходимо в меню выбрать пункт "Server", и ввести имя нового сервера (например, e.jabber.ru). Затем выбрать пункт irc.
- Выбрать Register, в появившейся форме ввести свой никнейм (IRC Username), в поле Encodings можно задать кодировки для каждого из IRC-серверов, как показано в примерах: [{"irc.lucky.net","koi8-r},{"irc.xl.ru","cp1251"}].
- И, наконец, чтобы войти на канал, необходимо: в главном меню выбрать пункт Bombus, в поле Room заполнить имя_канала%IRC-сервер, например, sahalin%irc.xl.ru, в поле "at Host" ввести имя Вашего irc транспорта, например, irc.e.jabber.ru, выбрать Join в меню. Если все прошло удачно, в контакт-листе Вы увидите новую группу, носящую название канала и IRC-сервера:
- Для того, чтобы читать/писать из/в канала/канал, необходимо войти в пункт под именем "канал%сервер@irc-транспорт", например "sahalin%irc.xl.ru@irc.e.jabber.ru":