Difference between revisions of "Jabber: С чего начать?"
m (Упоминание про том, что есть еще что-то помимо десктопов) |
m (Reverted edits by 46.161.9.50 (talk) to last revision by 188.162.228.235) |
||
| (35 intermediate revisions by 16 users not shown) | |||
| Line 1: | Line 1: | ||
| − | + | <big>'''Jabber: С чего начать?'''</big> | |
| − | + | == Выбор клиентской программы == | |
| − | + | ||
| − | + | ||
| − | + | Чтобы подключиться к [[Jabber]], необходимо скачать и установить клиентскую программу (клиент) сети Jabber. [[:Category:Веб-клиенты|Веб-клиенты]] можно не устанавливать, а запускать прямо в браузере (но они, как правило, менее удобные в использовании). | |
| − | + | См. [[:Category:Клиенты|Список клиентских программ]] | |
| − | + | ||
| − | {| | + | === Клиенты для настольных /ноутбуков === |
| − | |[[Image: | + | |
| − | |[[Image: | + | Внешний вид «флагманских» клиентов для настольных компьютеров. |
| − | |[[Image: | + | |
| − | |[[Image: | + | {| align=center |
| + | | [[Image:Psi-corners.png|frame|[[Psi]] (Windows, Linux, MacOS X)]] | ||
| + | | [[Image:JAJC-roster-screenshot.png|thumb|[[JAJC]] (Windows)]] | ||
| + | | [[Image:Miranda Roster modified.png|thumb|[[Miranda]] (Windows)]] | ||
| + | |- | ||
| + | | [[Image:Tkabber-roster-screenshot.png|thumb|[[Tkabber]] (Windows, Linux, MacOS X...)]] | ||
| + | | [[Image:Neos screenshot.png|thumb|[[Neos]] (Windows)]] | ||
|} | |} | ||
| − | + | ==== Клиенты для операционной системы [[MS Windows]] ==== | |
| + | |||
| + | Если вы уже используйте один из [[Мультипротокольные клиенты|мультипротокольных клиентов]] ([[Miranda]], [[GAIM]]), то задача ещё более упрощается. Достаточно прибегнуть к помощи соответствущего плагина, который обеспечивает работу Jabber. Если ваш клиент [[Trillian]], то тут возникает проблема — в нём Jabber-модуль входит только в платную версию. | ||
| + | |||
| + | Если вы имеете учётную запись на серверах компании [[Google]] (например, пользутесь сервисом [[Gmail]]) или являетесь участником [[LiveJournal]], то вам не придётся регистрировать [[account|Jabber-аккаунт]], потому что он уже у вас есть (список компаний, которые внедряют Jabber, постоянно расширяется, возможно, ваш интернет-провайдер или сервис-провайдер уже дал вам такую возможность). Вам остается только произвести действия по скачиванию и настройке клиента. | ||
| + | * [[Gtalk/Overview|Руководство для пользователей Google]] | ||
| + | * [[LiveJournal:QuickStart|Руководство для пользователей LiveJournal]] | ||
| + | |||
| + | ==== Другие операционные системы ==== | ||
| + | |||
| + | Если у вас иная операционная система, то воспользуйтесь соответствующей инструкцией: [[quick start:nix|Linux/BSD]], [[quick start:MacOS|MacOS]], [[quick start:os2|OS/2]]. | ||
| + | |||
| + | === Мобильные устройства === | ||
| + | |||
| + | ==== Телефоны ==== | ||
| + | |||
| + | Если вы хотите попробовать Jabber на [[Cell phone|мобильном телефоне]], то воспользуйтесь [[Bombus]]. | ||
| + | |||
| + | ==== Смартфоны и КПК ==== | ||
| + | |||
| + | Если у вас смартфон либо КПК, то тут всё зависит от функциональных особностей вашего гаджета, а также операционной системы, под управлением которой он работает. Если это ОС семейства [[Windows CE]] (Windows Mobile, PocketPC), то стоит попробовать [[Bombus-ng]]. | ||
| + | |||
| + | Если это Palm, тот тут, скорее всего, вам придётся приобрести программу-клиент за деньги (либо украсть её). Ситуация с клиентами для ОС [[Symbian]] похожая. Но если на устройстве есть виртуальная [[Java|Java-машина]], то может быть запущен [[Bombus]]. В том же Symbian она есть. | ||
| + | |||
| + | Если же вы не хотите или не можете устанавливать программы на свой компьютер, можно воспользоваться [[:Category:Веб-клиенты|веб-клиентом]] или клиентом на [[Java]]. | ||
| + | |||
| + | Если конфигурация сети такова, чтобы воспрепятствовать работе чего-либо отличного от браузера (например, на предприятии), то нужно будет произвести дополнительные настройки, чтобы обойти ограничения. Об этом в статье «[[Способы соединения с сервером]]». | ||
| + | |||
| + | == Выбрать сервер == | ||
| + | |||
| + | Вы можете воспользоваться существующей учётной записью, если уже являетесь зарегистрированным пользователем | ||
| + | * [[Я.Онлайн|Яндекса]] (@ya.ru), | ||
| + | * [[Virtus|Рамблера]] (@rambler.ru), | ||
| + | * [[Google Talk|GMail]] (@gmail.com). | ||
| − | + | Вы можете выбрать региональный [[хост|сервер]] или сервер провайдера. Вот [[Servers-list|список]]. | |
| − | + | {{fixme|Если в вашем регионе/городе сервер отсутствует, то регистрируйтесь на региональном. // Это что значит?}} | |
| − | + | Если не знаете, какой сервер выбрать, рекомендуем «центральный» российский сервер [[Jabber.ru]]. | |
| + | == Выбрать имя == | ||
| − | + | Самый простой вариант — использовать имя вашего почтового ящика или ваш никнейм. Например, если ваша электронная почта выглядит как <tt>niko-lay@example.com</tt>, то '''<tt>niko-lay</tt>''' будет вполне логично выбрать и для Jabber. | |
| − | + | == Соединиться! == | |
| + | Ну и в конце концов соединиться с этим самым сервером. Спросить по [[ICQ]] знакомых (в первую очередь из IT): ''«А кто пользуется Jabber? Мой [[JID]] такой-то.»'' Ответившим отрицательно — дать ссылку на [http://wiki.jrudevels.org wiki.jrudevels.org], тех же, кому вы сообщили свой [[JID]], скоро уже можно будет увидеть в Jabber-клиенте. | ||
| − | + | Вроде бы все работает. А что еще [[xmpp-quick-start:more|умеет]] этот жаббер? | |
| + | {{todo|деть куда-то эту ссылку}} | ||
| − | Ну | + | Ну а если не работает? Совсем не работает. Даже соединение с сервером установить не удается... Тогда нужно понять, на каком этапе проблема, чтобы успешно ее решить. Смотрите краткое руководство по [[xmpp connect troubleshooting|поиску проблемного места]]. |
| + | == Смотрите также == | ||
| − | + | * [[Bombus HOWTO|Быстрый старт]] с [[Bombus]] | |
[[Category:Documentation]] | [[Category:Documentation]] | ||
[[Category:Tutorial]] | [[Category:Tutorial]] | ||
Latest revision as of 13:17, 13 June 2017
Jabber: С чего начать?
Contents
Выбор клиентской программы[edit]
Чтобы подключиться к Jabber, необходимо скачать и установить клиентскую программу (клиент) сети Jabber. Веб-клиенты можно не устанавливать, а запускать прямо в браузере (но они, как правило, менее удобные в использовании).
См. Список клиентских программ
Клиенты для настольных /ноутбуков[edit]
Внешний вид «флагманских» клиентов для настольных компьютеров.
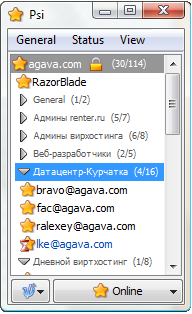 Psi (Windows, Linux, MacOS X) |
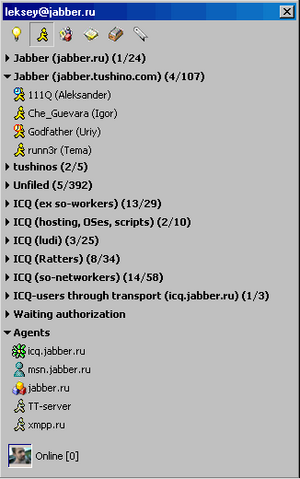 JAJC (Windows) |
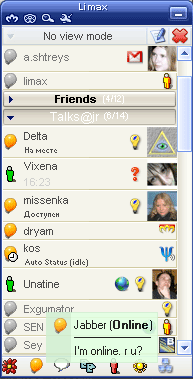 Miranda (Windows) |
 Tkabber (Windows, Linux, MacOS X...) |
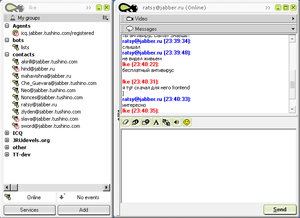 Neos (Windows) |
Клиенты для операционной системы MS Windows[edit]
Если вы уже используйте один из мультипротокольных клиентов (Miranda, GAIM), то задача ещё более упрощается. Достаточно прибегнуть к помощи соответствущего плагина, который обеспечивает работу Jabber. Если ваш клиент Trillian, то тут возникает проблема — в нём Jabber-модуль входит только в платную версию.
Если вы имеете учётную запись на серверах компании Google (например, пользутесь сервисом Gmail) или являетесь участником LiveJournal, то вам не придётся регистрировать Jabber-аккаунт, потому что он уже у вас есть (список компаний, которые внедряют Jabber, постоянно расширяется, возможно, ваш интернет-провайдер или сервис-провайдер уже дал вам такую возможность). Вам остается только произвести действия по скачиванию и настройке клиента.
Другие операционные системы[edit]
Если у вас иная операционная система, то воспользуйтесь соответствующей инструкцией: Linux/BSD, MacOS, OS/2.
Мобильные устройства[edit]
Телефоны[edit]
Если вы хотите попробовать Jabber на мобильном телефоне, то воспользуйтесь Bombus.
Смартфоны и КПК[edit]
Если у вас смартфон либо КПК, то тут всё зависит от функциональных особностей вашего гаджета, а также операционной системы, под управлением которой он работает. Если это ОС семейства Windows CE (Windows Mobile, PocketPC), то стоит попробовать Bombus-ng.
Если это Palm, тот тут, скорее всего, вам придётся приобрести программу-клиент за деньги (либо украсть её). Ситуация с клиентами для ОС Symbian похожая. Но если на устройстве есть виртуальная Java-машина, то может быть запущен Bombus. В том же Symbian она есть.
Если же вы не хотите или не можете устанавливать программы на свой компьютер, можно воспользоваться веб-клиентом или клиентом на Java.
Если конфигурация сети такова, чтобы воспрепятствовать работе чего-либо отличного от браузера (например, на предприятии), то нужно будет произвести дополнительные настройки, чтобы обойти ограничения. Об этом в статье «Способы соединения с сервером».
Выбрать сервер[edit]
Вы можете воспользоваться существующей учётной записью, если уже являетесь зарегистрированным пользователем
Вы можете выбрать региональный сервер или сервер провайдера. Вот список.![]() Проверить: Если в вашем регионе/городе сервер отсутствует, то регистрируйтесь на региональном. // Это что значит?
Проверить: Если в вашем регионе/городе сервер отсутствует, то регистрируйтесь на региональном. // Это что значит?
Если не знаете, какой сервер выбрать, рекомендуем «центральный» российский сервер Jabber.ru.
Выбрать имя[edit]
Самый простой вариант — использовать имя вашего почтового ящика или ваш никнейм. Например, если ваша электронная почта выглядит как niko-lay@example.com, то niko-lay будет вполне логично выбрать и для Jabber.
Соединиться![edit]
Ну и в конце концов соединиться с этим самым сервером. Спросить по ICQ знакомых (в первую очередь из IT): «А кто пользуется Jabber? Мой JID такой-то.» Ответившим отрицательно — дать ссылку на wiki.jrudevels.org, тех же, кому вы сообщили свой JID, скоро уже можно будет увидеть в Jabber-клиенте.
Вроде бы все работает. А что еще умеет этот жаббер?
Ну а если не работает? Совсем не работает. Даже соединение с сервером установить не удается... Тогда нужно понять, на каком этапе проблема, чтобы успешно ее решить. Смотрите краткое руководство по поиску проблемного места.