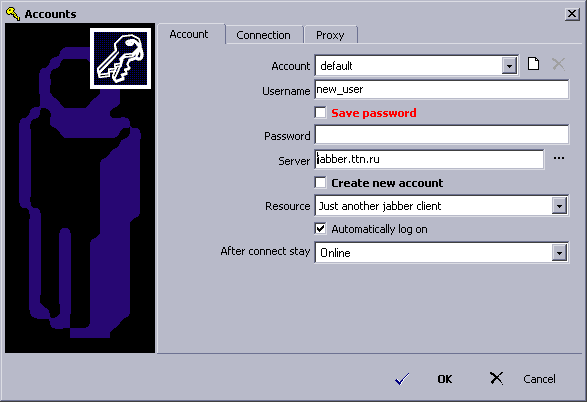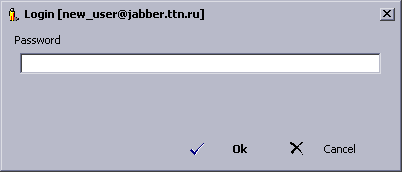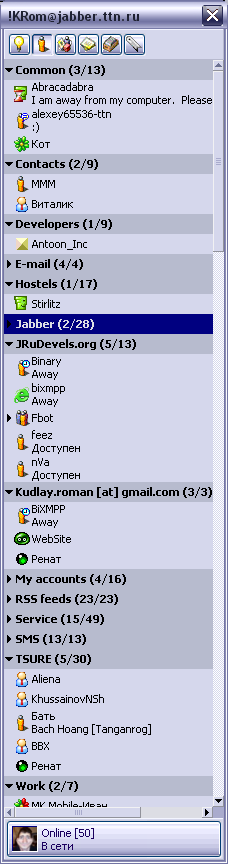Difference between revisions of "JAJC/How to/Installation"
m (moved JAJC:HowTo:Installation to JAJC/How to/Installation) |
|
(No difference)
| |
Revision as of 20:56, 17 April 2011
Прежде чем начать работу с клиентом, его надо установить и настроить. Установка клиента ничем не отличается от установки других Windows программ. А вот настройку мы рассмотрим подробнее. В случае, если в системе отсутствуют какие либо учетные записи, сразу после запуска клиент предложит создать новую запись. Окно настроек аккаунта имеет 3 вкладки, каждая из которых отвечает за свои параметры подключения. На первой вкладке задаются параметры аккаунта.
Поле "Username" задает имя пользователя на сервере, полный JID будет такой Username@Server. Имя должно быть уникально в пределах сервера. Если сервер сообщит Вам при регистрации нового аккаунта о конфликте имен, то следует изменить значение этого поля.
Поле "Server" устанавливает сервер, на котором вы будете зарегистрированы, см. JID. Вы можете задать его вручную или выбрать из списка, вызываемого щелчком по кнопке, расположенной справа от поля. Здесь вы можете найти сервер, расположенный в вашем регионе (в России).
Опция "Create new account" позволяет создать новый аккаунт на сервере, либо подключиться с уже существующим. Если вы Еще не имеете своего собственного JID, то выберите эту опцию.
Поле "Resource" задает ресурс. Можно задать свой, либо выбрать из списка предопределенных.
Остальные вкладки задают специфические параметры подключения и используются в случае необходимости. Более подробно можно прочитать здесь. Если Вы находитесь в локальной сети и у Вас не удается подключиться к серверу, то скорее всего у в сети для подключения к интернету используется прокси-сервер. В таком случае уточните у своего администратора параметры подключения к интернету и занесите их на соответствующуюю вкладку в настройках.
Далее, жмете "Ок", и если появится такое окошко
наберите свой пароль. В случае, если Вы выбрали в опциях создание нового аккаунта, это окно появится дважды для подтверждения правильности ввода пароля.
После подключения у Вас должно появиться что-то наподобие этого
Только, если Вы только-что создали акаунт, у Вас ростер будет пустым.